Are you working with a team to create a document? Are your students creating their own works of awesomeness? Want to make quick suggestions, send encouragement or correct a mistake. Have a look into the commenting and suggesting features in Google Docs, Sheets, Slides and Drawings
Commenting
If you've been using Google Suite (formerly Google Apps) for a while you'll know that comments are easily added to your Docs, Sheets, Slides and Drawings in one of a few ways:- Clicking the plus button next to your item or selected text
- Clicking the insert > comment menu
- Clicking the comment menu at the top right of a doc and pressing comment
Those that have commenting or editing rights to a document can see the comments. If a user has viewing rights only they will not be able to see comments. Comments are a great way to add encouragement, agree, disagree and suggest options moving forward.
If you want to direct a comment at a specific person add +email@email.com where email is their actual email address. That way they'll get a notification that there is a comment addressed to them. You can also go one step further and assign tasks to people this way too.
Suggesting
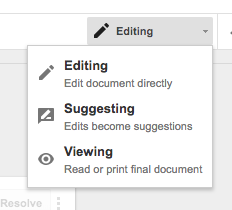 If you're collaborating on a document and want to make suggestions for edits jumping into suggesting mode allows people in the group to apply your suggestions straight away without the need to retype the suggestion into the document. To get to suggesting mode click the editing button on the top right of the document and then click suggesting.
If you're collaborating on a document and want to make suggestions for edits jumping into suggesting mode allows people in the group to apply your suggestions straight away without the need to retype the suggestion into the document. To get to suggesting mode click the editing button on the top right of the document and then click suggesting.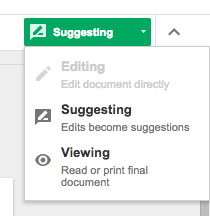 You'll notice if you add/delete/edit text in the document it will turn green. Others that have editing rights to a document can then accept or reject this suggestion. If you only have commenting rights to a document you wont be able to accept or reject a suggestion you will be able to make a suggestion. Those that have commenting rights will see the editing button is greyed out for them as they are unable to edit the document.
You'll notice if you add/delete/edit text in the document it will turn green. Others that have editing rights to a document can then accept or reject this suggestion. If you only have commenting rights to a document you wont be able to accept or reject a suggestion you will be able to make a suggestion. Those that have commenting rights will see the editing button is greyed out for them as they are unable to edit the document.Take it a Little Further in the Classroom
Stickers
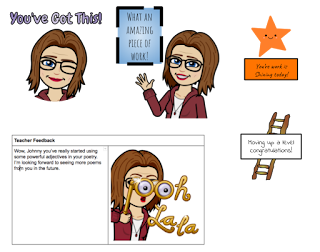 While comments and suggestions are great you might want to spice things up a bit in the classroom. Have you tried adding a feedback box to the bottom or side of a document, slide deck, drawing or sheet?
While comments and suggestions are great you might want to spice things up a bit in the classroom. Have you tried adding a feedback box to the bottom or side of a document, slide deck, drawing or sheet? Why not use extensions like Bitmoji to create images similar to stickers or even create your own stickers. You can open a Google Drawing drop in a few clipart images you've found on via searching the web, add your text and then download the drawing as a PNG or IMG file.
Why not use extensions like Bitmoji to create images similar to stickers or even create your own stickers. You can open a Google Drawing drop in a few clipart images you've found on via searching the web, add your text and then download the drawing as a PNG or IMG file.Once you've created your own stickers upload them to a note in Google Keep. That way you can bring up Google Keep while you're in a document and just drag and drop your stickers into your feedback box.
Voice Feedback
If you teach younger learners you might like to add a bit of voice feedback or if you want something really powerful video feedback. Try using temporary voice files like Vocaroo to read your written feedback to your students. You could paste the link directly into your teacher feedback box or into a comment or suggestion. If you want something a little more permanent look at using something like Screencastify to record you talking about a students work. You could circle great things, record your expressions or... lots of possibilities.
Even More Techy
Want to try something a little more techy? Check out copying comments when you copy a document in Google Classroom by Eric Curts - Ctrl Alt Achieve. What a great way to setup a document with easy instructions for students.




Comments
Post a Comment